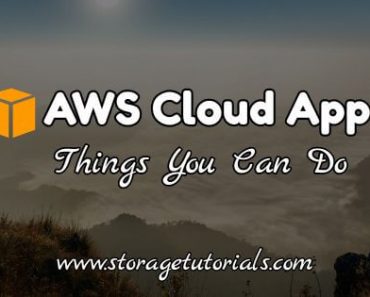With new inventions and technologies, we can access our servers from anywhere and anytime through RDP or SSH. Also, further advancement in mobile technology has given us the capability to access our servers through our smartphones. In this article, we will show you how to access AWS cloud Linux instance or virtual machine through your mobile phone.
Prerequisites for accessing AWS Linux Machine through Smartphone
Below are some of the requirements which should be met before trying to access the Linux server through your mobile.
I. Install JuiceSSH android application on your smartphone.
II. Install AWS Console android app for accessing your AWS management console and turning ON/OFF your instances.
III. Smartphone should have internet access.
IV. Private key (.pem file) should be present on your smartphone.
We assume that you already have deployed the Linux instance on AWS management console and already has its private access key.
Steps to Access AWS Cloud Linux Server from Mobile
Once the above prerequisites are met, you can follow the below steps to access your AWS Linux instance from your smartphone.
1. First of all, open the AWS console application on your smartphone and start your Linux server. You can also do this from the internet browser on your Laptop, but then it will not fulfill our objective to go completely mobile.
2. Open JuiceSSH application and click on “connections“, then go to “identities“. We are going to create an identity for our ec2-user and will be adding our private key here.
As shown above, add a username through which you will login (ec2-user is the default username for AWS Linux instance) and then click on “Private Key“. Here just scan the already downloaded private key. JuiceSSH smart search will auto-detect the pem file. You can also paste the private key, but we would not recommend it.
Once you have added the private key, click on the check sign to add this identity.
3. Now you will have to create a new connection, which will include Linux server IP and the identity which you have created in the above step. Rest all the things can be the default values. You can also put a nickname if you want. Please check the self-explanatory image below.
4.Now you just have to open the connection and if your AWS cloud Linux instance is running you will be able to login without any issues.
That’s it. If you have done all the settings properly you will be able to access the Linux instance through your smartphone.
We hope you like this information AWS tutorial and now know how to login to AWS Linux server through your mobile. In case you have any doubts or concerns, please let us know through your comments.
If you are using any other application to access your Linux instance from your mobile, do let us know. If you like more such articles, do subscribe to our newsletter and follow us on social media.