In the world of Linux, it is essential to know how to find a file in Linux. Whether you’re a seasoned Linux user or a newcomer to the platform, mastering the art of file searching can greatly enhance your productivity.
This article will explore various techniques and tools that will empower you to find files efficiently in a Linux environment.
Table of Contents
Find a File in Linux: Basic File Searching Techniques
When it comes to basic file searching in Linux, two powerful commands come to the forefront: ‘find’ and ‘locate’. Understanding how to wield these commands effectively will give you a solid foundation in file searching.
Using the ‘find’ command
The ‘find’ command is a versatile tool that enables you to search for files based on different criteria. To unleash the power of ‘find’, you must grasp its syntax and usage. By combining the command with appropriate options, you can narrow down your search results precisely.
Searching by filename
One of the simplest yet useful applications of the ‘find’ command is searching for files by their names. By specifying the filename or a part of it, you can swiftly locate the desired file in the directory tree.
For instance, if you’re looking for a file named “example.txt,” you can use the following command:
find / -name example.txtThis command will search the entire filesystem starting from the root directory (‘/’) for any file named “example.txt”.
Searching by file type
In addition to searching by filename, you can use the ‘find’ command to filter files based on their types. Whether you’re looking for text files, directories, or symbolic links, ‘find’ offers a variety of options to streamline your search. For example, to find all the directories within the current directory, you can use the following command:
find . -type dThis command will display a list of all directories (folders) present in the current directory.
Searching by file size
Another useful aspect of the ‘find’ command is the ability to search for files based on their size. This feature is particularly handy when dealing with large files or when you’re trying to identify files that are either too small or too large. To find files larger than 100MB, you can utilize the following command:
find / -size +100MThis command will search the entire filesystem for files that exceed 100 megabytes in size.
Using the ‘locate’ command
While the ‘find’ command is the most used command to find a file in Linux, the ‘locate‘ command offers a different approach. It utilizes a prebuilt database to provide faster search results. However, this database needs periodic updating to ensure the accuracy of the search results.
The ‘locate’ command relies on a database that contains information about the files present on your system. This database is updated regularly, typically through a cron job, to reflect any changes in the filesystem. The advantage of ‘locate’ is its speed, as it doesn’t directly search the filesystem like the ‘find’ command.
Updating the file database
Before performing searches with ‘locate’, it’s crucial to update the file database to include the latest changes. You can achieve this by running the following command:
sudo updatedbThis command will update the ‘locate’ database by scanning the entire filesystem. Note that running this command requires administrative privileges, hence the ‘sudo’ prefix.
If you are on macOS, you will have to run the below command to create the database, while using locate command for the first time.
sudo launchctl load -w /System/Library/LaunchDaemons/com.apple.locate.plistConducting searches with ‘locate’
Once the file database is up to date, you can utilize the ‘locate’ command to find files quickly. Simply specify the search pattern, and ‘locate’ will provide a list of matching file paths. For instance, to find all files with the word “example” in their name, you can execute the following command:
locate exampleThis command will display a list of file paths containing the term “example” anywhere in their names.
Using the ‘grep’ command
While primarily used for searching text within files, the grep command can also be handy for locating specific files.
By combining grep with other commands, you can search for files based on their content or specific patterns within files. This can be useful when you remember a particular string of text within a file but not its exact location.
Searching a file within a directory
A simple example of the grep command to find a file in Linux would be to search for a file within a directory containing a large number of files.
For example, to find a file called “htaccess” within the “Downloads” directory or a folder, you can execute the following command:
ls Downloads | grep -i htaccessThis command will display all the files in the directory with the name “htaccess”.
Using the ‘find’ command with additional options
While the ‘find’ command was introduced earlier as a basic command to find a file in the Linux operating system, it offers additional options that significantly expand its capabilities.
By combining search criteria with logical operators, filtering search results based on timestamps, and specifying search locations, you can fine-tune your searches to meet specific requirements.
Combining search criteria with logical operators
The ‘find’ command allows you to combine multiple search criteria using logical operators such as ‘-a’ (and), ‘-o’ (or), and ‘!’
This empowers you to create complex queries for precise file searching. For example, to find all text files modified within the last 7 days, you can execute the following command:
find / -type f -name "*.txt" -mtime -7This command will search the entire filesystem for text files modified within the last 7 days.
Filtering search results based on timestamps
In addition to searching by filename, type, and size, the ‘find’ command allows you to filter files based on timestamps. You can search for files created, modified, or accessed within specific timeframes.
For instance, to find files modified between two specific dates, you can use the following command:
find / -type f -newermt "2023-01-01" ! -newermt "2023-05-31"This command will search the entire filesystem for files modified between January 1, 2023, and May 31, 2023.
Specifying search locations and excluding directories
By default, the ‘find’ command searches the entire filesystem. However, you can narrow down the search scope by specifying specific directories or locations to search within.
Conversely, you can also exclude directories from the search. For example, to search only the ‘/home’ directory for files with the word “document” in their names, you can execute the following command:
find /home -type f -name "*document*"This command will search within the ‘/home’ directory and its subdirectories for files containing the term “document” in their names.
Find a File in Linux: Graphical Tools for File Searching
While command-line tools are powerful and efficient, graphical file managers provide a user-friendly interface for file management and searching.
Let’s explore some popular graphical file managers and their built-in file search features.
Nautilus (GNOME)
Nautilus, the default file manager for the GNOME desktop environment, offers a comprehensive search functionality. With Nautilus, you can search for files by name, type, and even content.
The search results are displayed in real-time as you type, making it a convenient and interactive tool for finding files in Linux.
Dolphin (KDE)
Dolphin, the default file manager for the KDE Plasma desktop environment, also provides robust file search capabilities. It offers a search bar at the top-right corner of the interface, allowing you to enter search keywords and filter options.
Dolphin supports various search filters, such as file name, size, date, and even file contents.
Thunar (Xfce)
Thunar, the default file manager for the Xfce desktop environment, is known for its simplicity and speed. While Thunar doesn’t offer an extensive range of search options compared to Nautilus or Dolphin, it still provides basic file search functionality.
You can access the search feature through the ‘Edit’ menu or by using the ‘Ctrl + F‘ keyboard shortcut.
Find a File in Linux: Tips
To enhance your file-searching experience, consider the following tips:
- Use specific search criteria to narrow down your results.
- Combine different commands and options to create complex search queries.
- Update the
locatedbdatabase regularly for accurate results with thelocatecommand. - Utilize wildcards and regular expressions for flexible file name searches.
- Make use of metadata attributes such as permissions, file types, and modification dates to refine your searches.
Conclusion
Efficiently finding files in Linux is crucial for productivity and system administration tasks. By leveraging the command-line tools and techniques discussed in this article, you can locate files quickly and effectively.
Remember to subscribe to our free newsletter if you want to read more such articles.
FAQs
1. Can I search for hidden files in Linux?
- Yes, hidden files can be searched by including the
-aoption in commands likefindor by using wildcards such as.*to match hidden filenames.
2. Is it possible to search for files in multiple directories simultaneously?
- Yes, you can specify multiple directories as arguments in commands like
findor use the appropriate options to search in multiple locations.
3. How can I search for files with specific permissions?
- With the
findcommand, you can use options such as-permto search for files with specific permission settings.
4. What is the difference between locate and find commands?
- The
locatecommand uses a pre-built database for faster searching, while thefindcommand scans the file system in real-time. Thefindcommand provides more customization options.
5. Can I search for files by their file extensions?
- Yes, you can search for files by their extensions using wildcards or by specifying the extension directly in commands like
findorgrep.
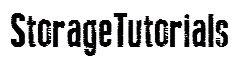



![How To Zip a File in Linux [5 Methods] How To Zip a File in Linux](https://www.storagetutorials.com/wp-content/uploads/2024/01/xHow-To-Zip-a-File-in-Linux-370x297.jpg.pagespeed.ic.nxS8XFzgYa.jpg)