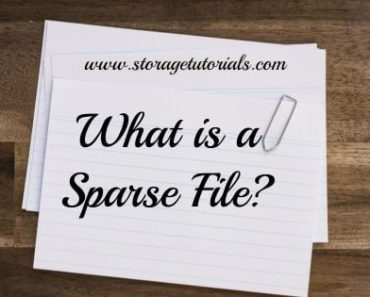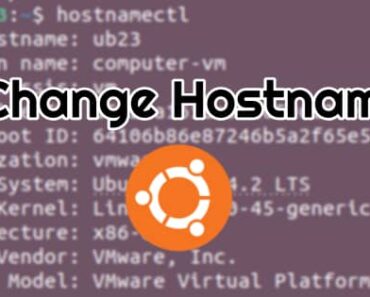Kali Linux is a Debian-based Linux distribution designed for digital forensics and penetration testing. It comes preinstalled with hundreds of tools used for hacking, security research, and testing.
Installing Kali Linux on VirtualBox allows you to use Kali in a virtual machine on your existing operating system. This keeps your host system protected while giving you access to all the powerful Kali tools.
Whether you are installing VirtualBox on Mac (Intel) or Windows, the process or steps of installing Kali Linux on VirtualBox are the same.
Table of Contents
Install Kali Linux on VirtualBox using ISO
Here is a step-by-step guide on how to install Kali Linux on VirtualBox:
Step 1: Download Kali Linux and VirtualBox
First, you need to download the Kali Linux ISO image and Oracle VM VirtualBox.
- Go to https://www.kali.org/get-kali/#kali-installer-images and download the latest Kali Linux ISO.
- Go to https://www.virtualbox.org/wiki/Downloads and download VirtualBox for your host OS.
Step 2: Install VirtualBox
Install VirtualBox on your host operating system (Mac or Windows).
The installation process is straightforward on all platforms, so not going to be covered in this tutorial but if you have any issues please let us know.
Step 3: Create a Virtual Machine
Open VirtualBox and click “New” to create a new virtual machine. You can also press “CTRL+N“.
- Set the machine name as “Kali Linux”
- Select the folder where you want to install it
- Choose the location of the ISO image. You can also add an ISO image later
- Allocate at least 2048 MB of RAM. More RAM leads to better performance.
- Create a new virtual hard disk of at least 25 GB for the Kali install.
Step 4: Configure the Virtual Machine
Go to the Settings of the VM and configure the following:
- In the System, enable PAE/NX support
- In Audio, enable audio support
- In the Network, configure a bridged adapter for network access
- If you want to share a folder from the host machine, go to “Shared Folders” and add the source folder
Step 5: Install Kali Linux
With the VM settings configured, go to the Kali VM and start it. This will boot the VM from the Kali ISO.
- Select “Graphical Install“, accept the default options and follow the on-screen options
- Create a user account with a password
- Once the installation is finished, eject the ISO and reboot the VM
You now have a fully functional Kali Linux virtual machine that you can use for testing or hacking needs! VirtualBox makes it easy to try out multiple VMs and tools.
Run Kali Linux on VirtualBox using Virtual Image
Downloading Kali Linux Virtual image and directly running it is the easiest way to install Kali Linux on VirtualBox.
Here are the steps you should follow:
Step 1: Download Kali Linux Virtual Machine file
- Go to https://www.kali.org/get-kali/#kali-virtual-machines and download the zip file for VirtualBox
Step 2: Extract the files
Now extract the downloaded tar file. It should contain two files: VirtualBox Machine definition and Virtual Disk Image.
Step 3: Run Kali Linux
Once you have extracted the files, you can run Kali Linux by opening the VirtualBox machine definition file. Just double click and your Kali Linux Virtual machine is ready.
Everything is pre-configured, but if you want to make any modifications, just go the settings and change the desired options or values.
By default, the username and password for this machine is kali/kali which can also be found in the description of the VM
Conclusion
This is how easily you can install Kali Linux on VirtualBox using ISO or Virtual machine files and start doing your testing or just explore Kali Linux.
If you have any questions, please let us know through comments.