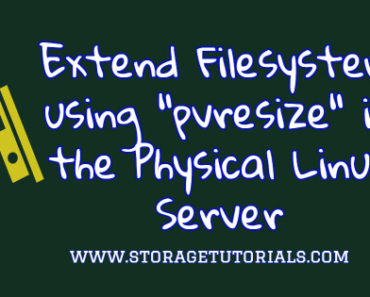As a beginner Linux user, you might want to know how to zip a file in Linux.
In this article, we’ll discuss why compressing files is important, especially in Linux, different compression methods or commands, and walk you through different methods to zip files in the Linux operating system.
Table of Contents
Why Compression is Required in Linux
Storage Efficiency
Compressing or Zipping files in Linux is crucial for optimizing storage space. Whether you’re dealing with large log files or extensive code repositories, compression ensures that your storage resources are used judiciously.
Bandwidth Conservation
When transferring files across networks, compressed files significantly reduce the amount of data that needs to be transmitted. This is particularly important for remote servers or cloud environments where bandwidth is a precious resource.
Faster Backups
Backing up large directories can be time-consuming. Compression accelerates the backup process by reducing the volume of data that needs to be copied, leading to faster backup and restore operations.
Popular Compression or Zipping Formats
In the Linux ecosystem, where optimization and resource management are paramount, compressed files play a pivotal role. They serve as a means to reduce the size of files and directories, thereby conserving disk space and making it easier to transfer data over networks.
Compression not only aids in storage efficiency but also enhances system performance by reducing the time it takes to read and write files.
Here are popular compression formats:
ZIP – Used widely across platforms, supported natively in Linux. Offers decent compression.
TAR – Used to bundle multiple files/folders into one file. Does not offer compression by default.
GZ – Compresses file by itself or can compress TAR archives further.
BZ2 – More efficient compression algorithm than GZ.
XZ – Newer compression method, uses LZMA algorithm. Offers best compression ratios.
Different Ways to Zip a File in Linux
1. zip Command
The zip command is a versatile tool that allows you to compress one or more files or directories into a single zip archive.
zip -r archive_name.zip /path/to/directoryThis command recursively compresses the specified directory and its contents into an archive named archive_name.zip.
Output
$ zip syslogseq5.zip syslogseq5
adding: syslogseq5 (deflated 83%)
$ ls -lh syslogseq5.zip
-rw-rw-r-- 1 ubuntu ubuntu 242K Jan 30 20:46 syslogseq5.zip
2. gzip Command
The gzip command is ideal for compressing single files. It replaces the original file with a compressed version and adds the .gz extension.
gzip filenameThis command compresses the file named filename and replaces it with filename.gz.
Output
$ gzip syslogseq6
$ ls -lh syslogseq6.gz
-rw-r----- 1 ubuntu ubuntu 242K Jan 30 20:43 syslogseq6.gz3. tar Command
The tar command, when combined with the gzip option (-z), creates a compressed archive of one or more files or directories.
tar -czvf archive_name.tar.gz /path/to/directoryThis command creates a compressed tarball (archive_name.tar.gz) of the specified directory.
Output
$ tar -czvf syslogseq.tar.gz syslogseq9
syslogseq9
$ ls -lh syslogseq9.tar.gz
-rw-rw-r-- 1 ubuntu ubuntu 242K Jan 30 20:44 syslogseq9.tar.gz
4. bzip2 Command
In addition to the commonly used zip, Linux offers the bzip2 utility for file compression. This tool employs the BZ2 compression algorithm to create compressed files with a .bz2 extension.
bzip2 filenameThe above command compresses the file named filename and replaces it with a compressed version suffixed with .bz2. The bzip2 compression not only reduces file size effectively but is also known for its reliable compression rates.
Output
$ bzip2 syslogseq7
$ ls -lh syslogseq7.bz2
-rw-r----- 1 ubuntu ubuntu 165K Jan 30 20:43 syslogseq7.bz2
5. xz Command
The xz utility introduces the XZ compression algorithm, providing an excellent balance between compression ratio and speed.
Similar to other compression methods, xz is widely used in Linux systems for compressing individual files.
xz filenameExecuting the command above compresses the specified file (filename) and replaces it with a compressed version. The XZ compression algorithm excels in delivering smaller file sizes while maintaining reasonable compression and decompression speeds.
Output
$ xz syslogseq8
$ ls -lh syslogseq8.xz
-rw-r----- 1 ubuntu ubuntu 108K Jan 30 20:43 syslogseq8.xz
Comparison Between zip, gz, bzip2, xz and tar
We did a comparison test between the tools mentioned with the same file of 1.5M. During our test, we found that “xz” has the best compression among all, bzip2 is the second best and the rest have the same size after zipping as you can see below.
-rw-rw-r-- 1 ubuntu ubuntu 242K Jan 30 20:46 syslogseq5.zip
-rw-r----- 1 ubuntu ubuntu 242K Jan 30 20:43 syslogseq6.gz
-rw-r----- 1 ubuntu ubuntu 165K Jan 30 20:43 syslogseq7.bz2
-rw-r----- 1 ubuntu ubuntu 108K Jan 30 20:43 syslogseq8.xz
-rw-rw-r-- 1 ubuntu ubuntu 242K Jan 30 20:44 syslogseq9.tar.gz
Note: This test doesn’t compare the speed while zipping the file.
Conclusion
These were the different methods through which you can zip a file in Linux.
By incorporating commands like zip, gzip, bzip2, xz, and tar into your Linux backup strategies, you can enhance your file management skills and contribute to a more efficient and resource-conscious computing environment.