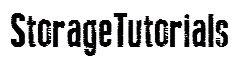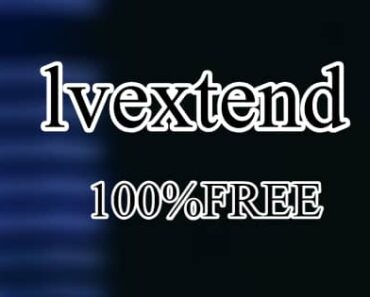Installing VMware tools on Ubuntu is a simple process. You will have to install VMware tools on Ubuntu if you are struggling to enable the shared folder feature or are unable to copy-paste between your host and Ubuntu virtual machine.
In this tutorial, we have discussed two methods to install VMware tools on Ubuntu.
Table of Contents
Why VMware Tools?
VMware Tools isn’t just another add-on; it’s essential for the proper working of the VM. Think of it as the key to unlocking advanced functionalities and optimizing your Ubuntu virtual machine’s performance.
Without it, you’re missing out on features like shared folders, better graphics support, and enhanced mouse and keyboard integration.
If you haven’t created a Virtual Machine using a VMware workstation, check this article.
Step-by-Step Installation Guide
Method 1: Via open-vm-tools Package
Step 1: Launch Ubuntu and Update
Fire up your Ubuntu VM and ensure you have an active internet connection. Open the terminal (Ctrl + Alt + T) and start by updating your system’s repositories:
sudo apt update && sudo apt upgradeThis command ensures you have the latest package information and upgrades any outdated packages on your Ubuntu.
Step 2: Install VMware Tools Package
In the terminal, type the below command to install the required package for VMware tools if you are using Ubuntu Desktop.
sudo apt-get install open-vm-tools-desktopIf you are using Ubuntu Server mode (no GUI), you can use the below command:
sudo apt-get install open-vm-toolsStep 3: Reboot the Virtual machine
Once, you have installed the package, just reboot the machine. You can use any one of the below commands:
sudo reboot
or
sudo shutdown -r nowMethod 2: Via VMware GUI
Step 1: Mount VMware Tools
In the VMware Workstation menu, navigate to “VM” > “Install VMware Tools.” This action mounts the VMware Tools installer to your Ubuntu VM.
Step 2: Extract and Install VMware Tools
Locate the mounted VMware Tools installer (usually in the /media directory) and extract the contents to a local directory:
tar -xzf /media/<username>/VMwareTools*.tar.gz -C /tmp/If you are installing VMware tools on an Ubuntu Server, then you will have to mount the CD-ROM manually using the below command:
sudo mkdir /mnt/cdrom
sudo mount /dev/cdrom /mnt/cdrom
or
sudo mount /dev/sr0 /mnt/cdromAccess the extracted directory and initiate the installation:
cd /tmp/vmware-tools-distrib/
sudo ./vmware-install.plFollow the prompts during the installation process, accepting the defaults by pressing Enter unless you have specific preferences.
Step 5: Reboot Your System
Once the installation completes, it’s time to reboot your Ubuntu VM to ensure all changes take effect:
sudo reboot
sudo shutdown -r now
Verifying VMware Tools Installation
Once the package is installed and the VM is rebooted in Method 1, or you have run the script following Method 2, confirm if VMware Tools is properly installed and running.
Open a terminal and enter:
$ vmware-toolbox-cmd -v
# output
ubuntu@ubuntu:~$ vmware-toolbox-cmd -v
12.3.0.44994 (build-22234872)
ubuntu@ubuntu:~$
If the installation was successful, you should see the VMware Tools version displayed in the terminal.
Conclusion
Congratulations! You’ve successfully installed VMware Tools on your Ubuntu VM. Your problems related to VMware tools should be fixed now.
In our opinion, Method 1 is the easiest way to install these tools and it will also solve the problem of “Install VMware Tools” grayed out in case you are facing it.
If you are facing any issues with the installation or other functionality is not working, let us know through your comments.