Symantec / Veritas Storage Foundation and High Availability (SFHA) is not a new product and is a well-known storage solution product.
In this tutorial, we will guide you step by step to install Symantec / Veritas SFHA 6.1 on your Red Hat Linux machine in VMware workstation.
Sometimes many new sysadmins think that it is not possible to install Veritas Storage Foundation and High Availability (SFHA) on OS installed in VMware workstation.
But that is not true. You just need all compatible hardware and software to complete your installation. This installation is good for your test lab and practice.
Hardware/Software Required for Setup
1. Laptop/Desktop with 64-bit Operating system.
2. Base machine with Virtualization ON i.e. Laptop or Desktop.
3. 64-bit Red Hat Linux 6 new version.
4. Storage Foundation 6 setup from Veritas (Download trail version).
Once you have the above things you are good to install your SF/HA solution product. Make sure you have installed 2 same version Linux operating systems on your VMware workstation for 2 node cluster.
Recommended Article: 5 Basic Storage Certifications for IT Administrators
Steps to Install Symantec / Veritas Storage Foundation and High Availability (SFHA)
1. Put the downloaded SFHA tar file to your virtual Linux operating system in /tmp folder and extract it there.
2. Now browse the extracted zip file and change the directory to rhel6_x86_64/ which is the setup folder for Red Hat 6, 64-bit OS as shown below. Here you will find the installer script, just execute that as shown.
3. After running the installer script, you will see the task menu of the Symantec Veritas SF/HA install program. Here you can choose “I” for installing the product.
4. Though we can directly install any of the SFHA products, but it is always better that you perform a pre-installation check.
So for that, you will have to choose the option “P” in step 3 instead of “I”. Below is the pre-installation check done for two nodes.
This setup will ask for which product it has to do pre-check and will also ask you for node names. As we have not done the DNS setup in our freshly installed machines, so we have given IPs instead of FQDN.
IPs used in this tutorial are 192.168.1.10 and 192.168.1.11. You can use any IP of the same network of your choice.
5. After pre-installation check. You will have to choose the product you want to install. As we are installing Symantec Storage Foundation and High Availability (SFHA), so we are choosing option 4.
6. Now the installer program will give you the option to install RPMs. Just choose option 3 to install all RPMs on both nodes.
7. Now the installer will show the RPM list that it is going to install, here press ENTER.
After pressing enter you will see the progress of your installation and for all the successful installations it will show done. If any rpm failed to install then you will see an error.
You may also get partially done status if RPM’s installed in one node only. Check logs for that.
8. In the license screen choose option 2, which enables keyless licensing and if you have a license you can choose option 1. You can always modify your license details later. Check license details with vxlicrep command.
You will also see some more options like replication and Global cluster, choose “n” for no as shown below.
After this, your installation will be complete and you can use your product. This installation is for both nodes. You don’t have to install this setup again on node2.
Hope you found this tutorial helpful in installing Symantec SFHA products. Let us know your feedback about this.
If you like our tutorial and want more free storage tutorials on your email, then don’t forget to subscribe to our newsletter.
Note: Veritas is now an independent company.
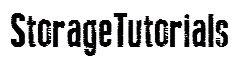


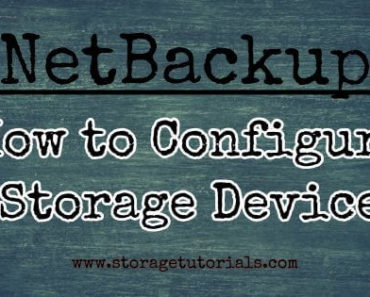

Hi,
Thanks for the tutorial. Link provided to download trialware is broken. If you have tar file. Can you pls upload in some 3rd party uploaded.
Thanks in advance
Thanks for letting us know. Veritas is now separate company, so please use updated link.
Now they have new product called InfoScale. You can download and try it for 60 days. Let us know if you have any issue.
Very good stuff. I am very glad to get knowledge from this blog spot. It’s really helpful to every one who are interest to learn vxvm
But I am unable to get VXVM software package.
Could you please to me. [email protected].
It’s great help to me to learn and practice for VXVM.
Thanks and Regards,
Gopal:+91-9884949084.
Hi Gopal,
Thanks for appreciating, please visit https://www.veritas.com/content/trial/en/us/veritas-infoscale-solutions.html and fill your details. Then you can download the trial version which works well for 60 days.
Let us know if you still facing any issues.
Hi,
I tried to download VXVM software package for rhel6 but the older versions are not available on above link. So could you please help me.
my mail id – [email protected].
InfoScale is rebranding and starts from VCS version 7 and exactly same like VCS 6.X, so try to download that. It will also have new features. Let us know if you have any further problem.