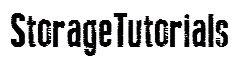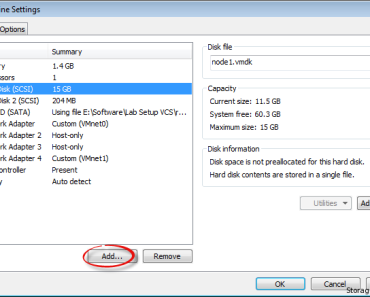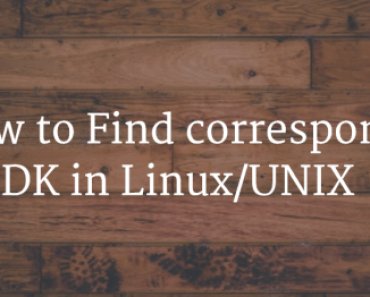Taking backup of your server/system is very very important. Apart from taking a full backup through backup software like Avamar, Netbackup etc., you can also take backup of running state of your server and today in this post, we are going to tell you about server snapshot and how to take the snapshot of your running virtual server in VMware Workstation.
What is Snapshot & Why it is Required?
The snapshot is nothing but the exact copy of the state at which you have taken it. It is like a backup of your current state of your virtual server or system.
Snapshots are very important as they help in recovering your server very quickly and you can get the exact system from where it was working perfectly fine (if you have taken snapshot). It is like a checkpoint similar to checkpoint in video games. Even when the character in the video game dies, it again comes alive from the checkpoint.
How to Take Snapshot of a Virtual Server
Taking snapshot of your virtual server is very easy and with a few clicks you can take it. Below are the instructions how to take snapshots VMware Workstation with images.
1. Open VMware workstation and choose your machine. And choose VM on the menu bar and go to Snapshot, here you will see option to take a snapshot.
Choose VM > Snapshot > Take Snapshot
2. Now, click on Take Snapshot and a window will appear which will require Snapshot name and description. Snapshot should have unique names, else a warning will appear.
We will suggest you to enter description as well, though they are not mandatory, but they help in identifying the snapshot. One good way to write description is by giving the date on which snapshot was taken and server name or you can also write some pre-change information.
3. Once you have given name and written description, click on Take Snapshot and you are good to go.
Taking a snapshot is an online activity and you don’t have to bring down a server before taking it. Even you can take a snapshot at any point like when server is powered-on, powered-off, or suspended.
Snapshot actions are a background activity and does not hamper you work and you can continue while your snapshot is being saved by VMware workstation in the background. Background snapshots can also take time in slow hard disks host, so you can turn off this option to increase the performance and can always take snapshot when server is shutdown.
Tip: You can take snapshot more quickly by putting server to shutdown state. Once the snapshot is taken you can power-on the server.
Restoring Virtual Server from Snapshot
As taking snapshot is very easy, similarly restoring the previous state of a server from a snapshot is also a very easy job.
Just go to Snapshot manager and click on the Snapshot you want to restore. You can also use keyboard combination CTRL+m for opening snapshot manager.
Choose VM > Snapshot > Snapshot Manager
Once you have selected the desired snapshot, click on “Go To” and it will give you the warning “By restoring this snapshot, the current state will be lost.”
Click Yes to continue and wait for the operation to get completed. You must always wait for a current snapshot operation to get completed.
In this way, you can take the snapshot and restore the server from it.
Hope you like this simple tutorial on taking a snapshot of your virtual servers and will bring taking snapshots to practice before making any major change on your server. If you have any doubt, please let us know through your comments.